How To Connect A Laptop To A Projector With Wires & Wirelessly?
How To Connect A Laptop To A Projector
In this guide, I have explained how to connect a laptop to a projector in different ways i.e. with the help of HDMI cable, VGA cable, and also how you connect wirelessly.
Key Point:
Before you started, start with everything unplugged and power down. If you havenít restart your laptop in a while, now is a great time to restart it. Typically most of the issues that we see with connectivity are resolved when you restart your laptops and make sure you do that first.
Step no.1 turning on your projector:
- Find the ìAC Inî port on the projector and then put the right end of the power cable into it.
- Now plug the other end of the power cable into the power strip or wall outlet.
- Make sure the power switch on the projector is in the correct position. The power ìLEDî light will come on once you may complete these steps.
Step no.2†connecting the HDMI cable
The second step is to connect the HDMI cable from the projector to the laptop. When you start with the projector then it loads the cable with a signal, and when you plug it into your laptop, your laptop will recognize it right away.
Sometimes when you start with your laptop then connect it to your projector, the laptop wonít realize it and you will have to unplug and re-plug in the HDMI cable. Learn about Xbox to projector connection as well.
- Plug the HDMI cable into the HDMI slots.
- As we did the projector first, then weíll plug it into the laptop.
†Now most laptops, as if you have the latest version of Windows 10 and you have done all your updates should load up immediately.
While we are talking about connections, how to connect the phone to a projector, and speakers to projector connection.†
Troubleshooting The Projector
So, it doesnít load up immediately, the first thing to do is to check the setting on the projector. On the Epson projector, thereís an auto search function. It says Source Search.† Click the Source Search button. When we do that it will automatically run through all the inputs of the projector and will try to recognize the incoming device.
Troubleshooting the Laptop:
If it is still not working, we hit the windows key and P. so that stands for Windows Projector. Then you will see a little fly-out comes out, which says PC screen only, Duplicate, Extend, Second screen only. So you have to select the duplicate and thatís what loaded up by default and hit the Enter button. So that is how you will get a video onto the projector.
Step no.3 Sound system:
The next thing that people mostly struggle with is sound. If you have a†larger PA system or youíre in a large room you have two options.
- You can take audio from the headphones jack of the projector and connect that to your sound system.
- You can connect an audio cable to your laptop.
How To Connect A Projector To A Laptop Wirelessly
You can connect your projector wirelessly from your laptop.
You can be able to project your presentation, videos, and images wirelessly with the help of the following steps:
- Power on both the devices
- Plug-in wireless display dongle on your projector
- Press the window + k to open the contact menu on your laptop
- In the contact menu, you will be able to see your device that wishes to connect with the laptop.
- Select the desired display device to connect, now you will see your screen is shared with your device.
How To Connect A Projector To A Laptop With VGA Cable
The CGA cable only provides the video output, so if you want to have audio output with the video you have to connect the audio cable.
Steps for connecting the projector to laptop with†VGA Cable:
- You can connect your projector to a laptop by using the VGA cable, which ensures that both the devices are turned off.
- Connect one end of the VGA cable to the projector VGA port and the other end to the laptop VGA port.
- Power on both the devices i.e. projector and laptop.
- Connect an audio output cable or external speaker, as VGA cable only provides the video output.
- Now press the Window + K key to select the desired projection from the options, which include PC screen only, duplicate, extend, and the second screen only.
There you have, easy and simple.
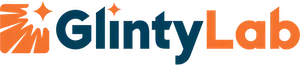



![Laser vs Lamp Projector – [Picture Quality, Lamp Life & Cost Comparison]](https://glintylab.com/wp-content/uploads/2021/06/Laser-vs.-Lamp-Projector-768x402.jpg)
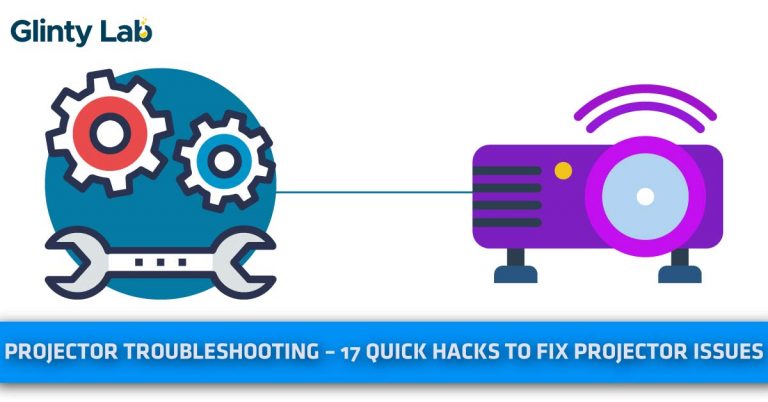
![How To Clean A Projector Lens In A Right Way? – [Step By Step Guide]](https://glintylab.com/wp-content/uploads/2021/05/How-To-Clean-A-Projector-Lens-768x402.jpg)